To Change SmartList Default Settings:
1. Click the Administration series button.
2. On the Setup content pane, click SmartList Options.
3. In the SmartList Options window, select the default Category for the view.
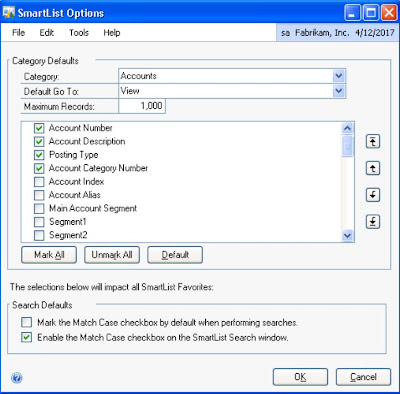
4. Select the default Go To for the view.
5. Key the default Maximum Records for the object.
Note: By default the maximum number of records any object returns is 1000. You can select an object and change its maximum number of records. This change is in effect for the default view for that object only.
6. Check the boxes to select the default columns appearing with the object and its default zoom window.
7. Use the arrows to select the order of the default columns.
Note: Each SmartList object has its own default settings. Select a category to change in the options for an object.
To Change and Order SmartlList Columns:
1. On the SmartList window toolbar, click Columns.
Note: You can also set Search Defaults for all favorites added in SmartList.
For more information about Microsoft Dynamics GP, please contact us.
Stay tuned for the next tip……
This CRGroup tip was written by:
MBA(MIS), MCS, MCTS, MCBMSS, MCBMSP
Senior Business Solutions Consultant
Corporate Renaissance Group



No comments:
Post a Comment